Andy Coulson looks at the accessibility improvements in Windows 11 in this Talking tech column (previously known as What’s e-new?).
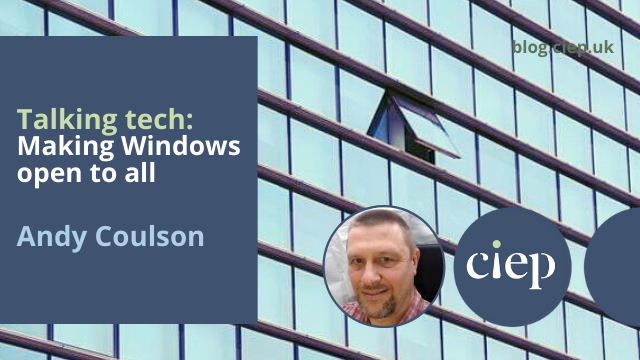 As you have probably seen, a big Windows upgrade is out and many of us will be prompted to update soon. Microsoft are keen to emphasise improvements in the visual design and how these help tools work together. As part of this they have looked hard at how to support accessibility. While it looks as if there aren’t many new features, Windows 11 has tried to improve these and make them easier to use and clearer and more integrated visually.
As you have probably seen, a big Windows upgrade is out and many of us will be prompted to update soon. Microsoft are keen to emphasise improvements in the visual design and how these help tools work together. As part of this they have looked hard at how to support accessibility. While it looks as if there aren’t many new features, Windows 11 has tried to improve these and make them easier to use and clearer and more integrated visually.
The first of these changes, and one that sets the tone of what Microsoft have done, is in renaming Windows 10’s ‘Ease of Access’ section of settings as ‘Accessibility’, a widely recognised term. This also highlights a change in the way Microsoft consulted – they talked to the community much earlier in the process, allowing them to integrate those features much more tightly into the design. This has led to Windows 11 trying to address a much broader spectrum of accessibility and reflect that some disabilities can be temporary or situational. An example of this could be a broken wrist, forcing you to alter the way you work.
Microsoft groups these features into four broad categories: ‘Vision’, ‘Hearing’, ‘Mobility’ and ‘Neurodiversity and learning’. I will use these categories below.
Vision
Windows has always allowed you to do a lot of customisation of how the screen looks. Windows 11 has a set of new high-contrast themes that increase contrast and reduce screen brightness. As well as helping those sensitive to light, these can give your eyes a bit of a rest on a long day.
For those with weaker eyesight there are a series of options to make Windows easier to use. The mouse pointer can be customised to make it more visible, through increasing its size, having a stronger contrast or setting it in a bright colour. You can add mouse trails so its movement is easier to track and, if you use a touch screen, you can add visual feedback when you touch the screen.
Another tool to help here is the Magnifier. This can be turned on with the Windows logo key and the plus sign. It allows you to zoom in and move around the screen. You can continue to work and interact with whatever you have on screen while zoomed in.
Colour filters help make the screen easier to see. As well as filters that invert the colours, or change to greyscale or inverted greyscale (that is, a black and white screen) there are a number of filters that focus on different types of colour vision deficiency.
Finally, for anyone who can’t read a screen, there is a Narrator tool that can read aloud what is on the screen. Couple this with voice typing, which I will look at below, and you can effectively use a PC without a screen.
 Hearing
Hearing
Sound was one area where Microsoft’s earlier engagement on accessibility has really influenced what they have done. Many customers with hearing difficulties found the feedback sounds ‘aggressive’, and this has influenced the sounds in Windows 11, which attempts to create a calmer scheme. It also highlighted the need to ensure that the sounds used a broad range of tones across the hearing spectrum. Feedback from users with visual impairments also influenced changes to the timing of when sounds are played. The startup sound now plays when you are able to enter your login information.
Other assistive options here include being able to switch between stereo and mono audio, and adding visual indications to audio notifications, so the screen will flash with an audio notification.
Windows 10 and 11 both have the closed-captioning system for video, adding captions for what is being said. As well as helping someone with a hearing impairment, this can be helpful if you are watching in a noisy (or quiet) environment, or learning a new language. The captioning can be extensively customised to make it easier to read, and Windows 11 adds new themes for this.
Mobility
Windows 11 has updated the voice typing feature, with additional languages and commands. This allows you to dictate directly to the computer and have the words appear on-screen. There are various command words that allow you to add punctuation, delete things, select things and so on. In fact, I’m using that to dictate this paragraph and I have to say the accuracy is pretty good. While this isn’t going to be usable for editing, I’m certainly going to look at it a bit further for quick notes and first drafts for writing.
Windows also has a more sophisticated speech recognition system that ties in with its virtual assistant, Cortana. This is more focused on controlling and navigating the computer. The pre-release information on Windows 11 suggests to me at least that the voice typing may use the same AI speech recognition engine as Cortana in this release. This perhaps means that the two will merge over time.
The other feature here is eye tracking, which requires some additional eye-tracking hardware. Windows 11 adds support for more devices and some extra languages to a feature that came in partway through Windows 10’s useful life. Again, the implementation looks well integrated and perhaps points the way to a future interface.
Neurodiversity and learning
Microsoft have built various tools into Windows 10 to help remove distractions such as notification pop-ups, and you can customise these with various rules governing what you see and when. You can also remove animations, desktop backgrounds and suchlike. Windows 11 has taken these features and appears to have tidied up and in some cases simplified them. I’m very anti-notification to start off with and have most of these turned off, so perhaps I’m not the best person to judge how useful they are. As Windows 11 seems to focus on working smoothly across applications, I think notifications will be one of the tools it uses. However, it seems as if it is going to make it easier to manage these and perhaps give more granularity in terms what you can do.
The final feature highlighted is the Immersive Reader that works with text in the Edge browser. Microsoft say that it ‘simplifies a web page layout, removes clutter, and lets you customise your reading experience’.
The text tools allow control over the text size and spacing, and the colours used on the page. The themes are inspired by Irlen Spectral Filters, and so support colour schemes that can help people with various conditions. An example would be using a pale yellow background for text, which could be helpful for someone with dyslexia. There are also some grammar tools that allow highlighting of nouns, verbs, adjectives and adverbs, and splitting words into syllables (eg syl·la·bles). Finally, there is a line focus tool that highlights one, three or five lines at a time, helping the reader focus on a smaller amount of text. It will be interesting to see if these tools get integrated into Word in the longer term.
Summing up
Microsoft appear to have built accessibility into Windows 11 in a much more holistic way than before – it is an interface designed to work for most people rather than adding in features. Based on the previews, I think Windows 11 is going to make supporting accessibility easier. In doing this, I think it allows a broader range of customisations that will help users make the system work for them. Through supporting a more diverse range of users from the start, we all ultimately benefit.
Andy’s previously written about considering the environment when buying technology, the terminology of technology, open banking options and how to be your own IT department.
About Andy Coulson
Andy Coulson is a reformed engineer and primary teacher, and a Professional Member of CIEP. He is a copyeditor and proofreader specialising In STEM subjects and odd formats like LaTeX.
 About the CIEP
About the CIEP
The Chartered Institute of Editing and Proofreading (CIEP) is a non-profit body promoting excellence in English language editing. We set and demonstrate editorial standards, and we are a community, training hub and support network for editorial professionals – the people who work to make text accurate, clear and fit for purpose.
Find out more about:
Photo credits: open window by Chris Barbalis; colourful laptop by Dhaval Parmar, both on Unsplash.
Posted by Abi Saffrey, CIEP blog coordinator.
The views expressed here do not necessarily reflect those of the CIEP.

