This year’s CIEP conference was held online, from 2 to 4 November. Attendees from all over the world logged on to learn and socialise with their fellow editors and proofreaders, and a number of delegates kindly volunteered to write up the sessions for us. Suzanne Arnold reviewed Enforcing house styles: Customising PerfectIt for advanced users, presented by Daniel Heuman.
PerfectIt is a Word plug-in that checks for possible consistency issues – eg ‘realise’ and ‘realize’. This was a practical session to help attendees edit style sheets in PerfectIt, with tips for beginners and more experienced users.
My key takeaway: the screens may look intimidating at first, but it’s worth pushing past the fear to see what’s possible.
Getting started
- In PerfectIt 4, you can customise style sheets and create new ones; in PerfectIt Cloud you can’t (yet).
- The drop-down menu offers built-in style sheets: eg US English, UK English, Australian Government Style.
- ‘Check Consistency’ in the drop-down menu means PerfectIt will simply check for potential consistency issues within the text, without looking for compliance with a particular style.
- To edit a style sheet, choose ‘Manage Styles’ in the toolbar. Use the drop-down menu by ‘Current style sheet’ to select the style you want to edit, then click ‘Edit Style Sheet’.
- To create a new style sheet, choose ‘Manage Styles’ and then ‘New’.
- The tabs on the left are the ones you’re most likely to use initially.
- Read each tab from left to right, top to bottom. The example below therefore reads, ‘When PerfectIt is running the check for spelling variations it should warn if it finds the phrase “whilst”. If it finds the phrase, it should suggest “while”.’ The top line has a drop-down menu and the other two you type into.

- Make separate entries for variations on a word – eg ‘e-mail’, ‘e-mails’, ‘e-mailing’ etc.

- And that’s the key to tailoring style sheets in PerfectIt. Yes, there are many other settings you can adjust, but this is all you need to know to get started.
- Good luck!
Tips for advanced users
- Searches are not case sensitive – so the example below would find ‘SFep’ and ‘sFEP’ etc. But clicking ‘Case sensitive suggestion term?’ ensures that the replacement term ‘CIEP’ is capitalised as specified.

- Use the ‘Style Notes’ column to give users more information (see next screen grab).
- ‘Except for’ in the ‘Style Notes’ column acts as an instruction to PerfectIt – in the example below, PerfectIt will suggest correcting ‘tennant’ to ‘tenant’ unless it is in ‘David Tennant’ or ‘Michael Tennant’.
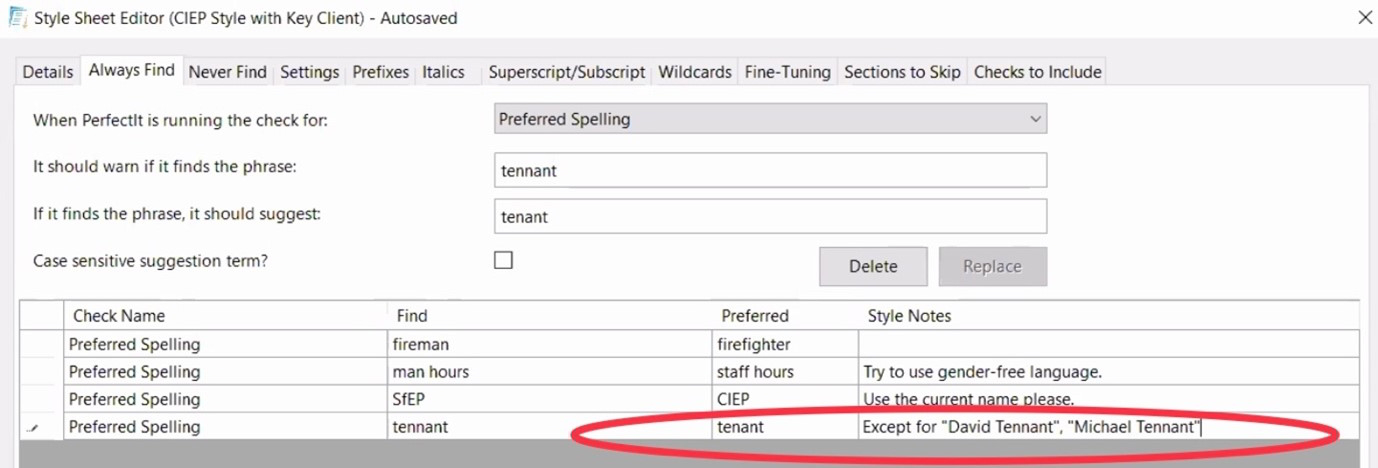
- If the house style has certain terms that are always abbreviated – eg UK – use the ‘Never Find’ tab, select ‘Abbreviations Without Definitions’ from the drop-down and then type in the abbreviation that doesn’t need writing out.
- In the ‘Settings’ tab, scroll to the bottom and there are some options called ‘Style Points’. These are switched off by default, but you can switch them on in the same way as for other checks.
- The ‘Fine-Tuning’ tab initially looks pretty daunting, but all you need to know is that the words separated by pipes | will be treated in the way described on the left.

- If you only have a PDF, you can open some PDFs within Word and it will convert it to text. It may not look pretty but it will allow you to use PerfectIt.
 Suzanne Arnold is an Advanced Professional Member who specialises in copyediting and proofreading non-fiction for adults.
Suzanne Arnold is an Advanced Professional Member who specialises in copyediting and proofreading non-fiction for adults.
Posted by Abi Saffrey, CIEP blog coordinator.
The views expressed here do not necessarily reflect those of the CIEP.

