In this Talking tech column, Andy Coulson takes a closer look at the writing software Scrivener, and investigates how it might also be useful for development editors, especially in fiction.
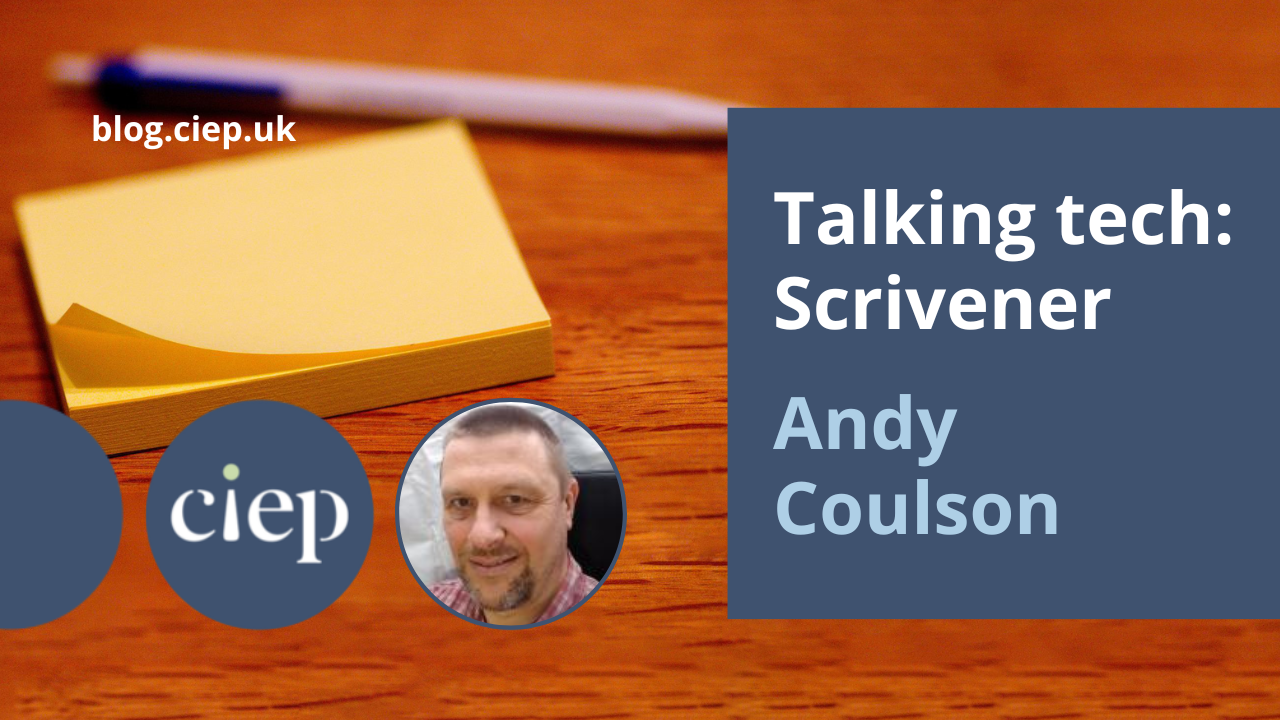 With any writing, if you ask most people what tools they use, Microsoft Word is likely to be the first thing that comes to mind. However, Scrivener is a tool for writers that its developers describe as a tool that ‘combines all the tools you need to create a first draft’. I’m going to take a look at Scrivener and see what it does and whether it might be a useful tool for us as editors and proofreaders to consider.
With any writing, if you ask most people what tools they use, Microsoft Word is likely to be the first thing that comes to mind. However, Scrivener is a tool for writers that its developers describe as a tool that ‘combines all the tools you need to create a first draft’. I’m going to take a look at Scrivener and see what it does and whether it might be a useful tool for us as editors and proofreaders to consider.
Scrivener has been around since 2006 and the current version (3.0) is available for Windows, Mac and iOS. It combines a word processor, outliner and tools to manage research. While this might sound like your familiar Word environment it offers a different, more flexible and freeform way to organise your work. The ‘Getting Started’ document in Scrivener describes a number of scenarios, but one in particular that felt familiar to me was where you might produce some parts of a written piece quickly and easily, but struggle with others. The process of producing a draft then involves linking those bits that are clear and filling in the gaps and the more unclear bits. Scrivener allows you to develop a process that lets you capture and reorganise those bits in a way that would be far more difficult in Word.
Features
Scrivener projects are not just a text file like Word (although Word files are a bit more complex than that): they are a collection of files that Scrivener refers to as a project. You can decide on your own organising principle, but for this article I will use the model the ‘Getting Started’ document in Scrivener uses. The key element is the binder, the sidebar in the interface that has a stacked list of all the elements of the project, which you can see on the left of the screenshot above. The content you are writing all sits within a ‘Draft’ folder. Under this there are top-level folders for chapters, second-level folders for parts and then documents, some of which have subdocuments containing the text.
Breaking up a large writing task in this way also helps to support the writing process (or any long project) by giving you a smaller task to aim at. Scrivener includes further tools that build on this, like writing targets. These allow you to set a target word count for the whole draft and for each writing session, which can help with motivation. The model of breaking, say, a chapter into smaller files can also help as it allows you to see your progress more clearly. There is also a ‘Composition Mode’ that is very clean and sparse if you find the distraction-free approach helps with writing.
One of the big differences from Word is that you can associate synopses and notes with each document. The synopsis is always linked to the document, and this can be viewed in the Outline and Corkboard tools to allow you to get different overviews of your whole project. Notes can then be used to keep any ideas that don’t need to be in the text, such as problems you can’t fix or ideas you can’t immediately work on, or what one review described as ‘a random epiphany’.
Another feature is that you can add labels and statuses to documents. You can assign labels for a whole project and give them different colours. You can use virtually anything as a label, but ‘Getting Started’ gives the example of using this to record the character whose point of view a document is written from, to help with reviewing the structure of a story. A status is a simple text label, intended to keep track of the state of the text – ‘done’, ‘in progress’, ‘first draft’, etc.
Another potentially useful feature is Snapshots. This allows you to take a snapshot of a document at a particular moment in time. You can then compare the text (but not format) changes in this to the current version and see the differences. In Scrivener you will tend to work on smaller chunks of text than in Word, as you split the project into multiple documents, which means the compare function is much easier to use than the one in Word.
Scrivener also allows you to keep all of your research material within the project for easy reference. This can be material created in Scrivener (the ‘Getting Started’ document has examples of character and location sheets as the references for those things in a story), Word documents, PDFs, images, and video or audio files. These are all organised within a research folder in the binder. There is also a handy scratchpad feature for making quick notes about, say, a website that you can then save within your project.
You may remember that at the start of this section I said all of your writing is stored in a ‘Draft’ folder. This is so that you can export (or ‘compile’, in Scrivener terminology) the finished draft into another format. Scrivener supports a range of output formats, including docx and pdf. You can mark different levels of file or folder as different section types, so clearly identify where chapters and parts break. When you compile you can add further options, like using a specific font, or sectional numbering, giving you a lot of control over the finished output. The Word docx output looks very accurate and retains styles accurately, both by name and in the style features.
All in all, this is a well-written program with a clean and reasonably easy-to-use interface, given the number of features it has. Looking at it with my writing hat on I can really see the advantages of it. In many ways it is a much nicer writing environment than the standard Word interface, offering a less cluttered feel. With a 30 days actual usage trial (in other words you can use it in full for 30 days, even if it takes six months to do that) and for $45 this offers writers a really good alternative tool.
Scrivener for editors?
From an editing point of view, Scrivener lacks a lot of Word’s tools. There is no Track Changes function (although Snapshots could be used in an ad-hoc way), no support for macros and no support for PerfectIt. There is a comments function that is similar to Word’s Modern Comments feature but is slightly quicker to use. Comments are tagged with the name of their author along with the time and date. However, you can’t reply to comments like you can in Word.
For most copyeditors and proofreaders, Scrivener probably isn’t going to be much help. However, you can at least be certain that if your author uses Scrivener, the Word file you get will be an accurate representation of what they have. It may also mean that the author has notes and research to hand that will make dealing with queries simpler.
For development editors Scrivener could be a different proposition. It could certainly cut down on some of the back and forth of clarifying issues within a manuscript if the research, notes and comments are all available to the development editor. I think you could also manage quite a bit of the communication about the manuscript within the Scrivener file, again helping you to organise and follow how it develops.
About Andy Coulson
 Andy Coulson is a reformed engineer and primary teacher, and a Professional Member of CIEP. He is a copyeditor and proofreader specialising In STEM subjects and odd formats like LaTeX.
Andy Coulson is a reformed engineer and primary teacher, and a Professional Member of CIEP. He is a copyeditor and proofreader specialising In STEM subjects and odd formats like LaTeX.
 About the CIEP
About the CIEP
The Chartered Institute of Editing and Proofreading (CIEP) is a non-profit body promoting excellence in English language editing. We set and demonstrate editorial standards, and we are a community, training hub and support network for editorial professionals – the people who work to make text accurate, clear and fit for purpose.
Find out more about:
Photo credits: desktop by Tobias Herrmann on Pixabay; researcher by StockSnap on Pixabay.
Posted by Harriet Power, CIEP information commissioning editor.
The views expressed here do not necessarily reflect those of the CIEP.


