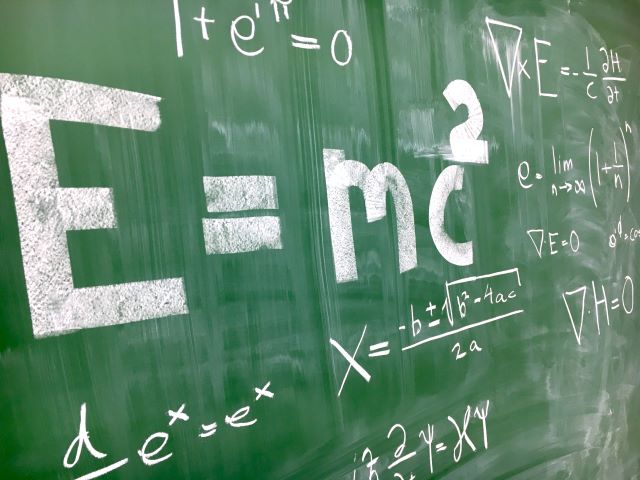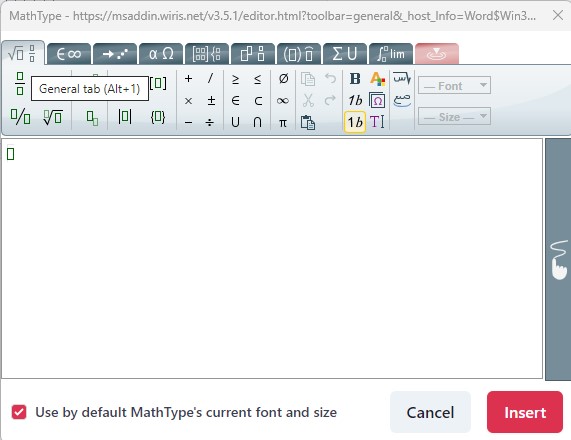In this month’s Talking tech column, Andy Coulson looks at tools to input, edit and format maths.
This month The Edit is looking at educational publishing, a field I work in, specialising in maths, science and technology. One of the biggest headaches I come up against is dealing with maths. Why is it so difficult? Well, maths has a lot of rules around presentation – what should be italic, how things are positioned, strange symbols, symbols nested inside symbols, precise alignment of symbols between lines, and so on. In short, standard Word is not able, or indeed designed, to cope with this.
Because these rules matter to people who deal in maths, and a lot of these people are in educational publishing, there are tools available. The three main tools are Word Math Builder (the built-in equation tools in Word); MathType (a Word add-in) and LaTeX (a typesetting language popular with academic paper writers). I will look briefly at all three before doing a more in-depth comparison of Word Math Builder and MathType to highlight the features of these two tools for working with maths in Word.
Your maths toolbox
Word Math Builder is the in-built editor in Word, accessible through the ‘Equation’ menu in the ‘Insert’ ribbon (or using Alt+=). It allows you to enter maths in several ways – as predefined equations; by building them from the menus; or by drawing them or entering them using text-based UnicodeMath or LaTeX code. It integrates well with Word but uses its own format – Office Math Markup Language (OMML). This can lead to issues when trying to export the maths content to other programmes, such as InDesign.
MathType is a Word add-in to handle maths and chemical equations. It is a subscription product, costing about £40 to £50 per year depending on the type of subscription, but with a 30-day free trial. The different subscriptions allow the tool to be used across a range of different programs, including PowerPoint, Google Workspace and some learning management systems. I used the Office 365 version, which seems to have fewer options than some of those shown in the tutorials. The explanation of the different versions is definitely an area the software developer, Wiris, could be much clearer about.
MathType offers a lot of the same features that Math Builder does, but presents them in a different way. Most of my clients use Math Builder, but I think I have a slight preference for the way MathType allows you to build things – it just feels slightly easier to lay things out.
Two potential advantages of MathType are that, first, it creates equations in MathML, which is an agreed standard for representing maths – although it is not yet well implemented. In theory you should be able to create an equation in MathML, include it on a webpage and a web browser should then display it correctly. The second is that it will also export the equations as EPS (Postscript) files, which current versions of InDesign appear to play nicely with.
LaTeX is a different proposition from the other two as it is essentially a typesetting language and you work in a LaTeX editor rather than in Word. It is far more like working with HTML for web pages than a Word document. It can accommodate a vast range of mathematical and scientific styles and is very popular in the field of academic papers. One of the most common tools is an online editor called Overleaf, which has a free version and a subscription version. If you only use LaTeX occasionally then the free version may well be adequate, with the subscription version giving access to collaboration tools. I’m not going to dig deep into LaTeX here, but you can find out more through the introduction on the Overleaf site.
Comparing the tools
Let’s take a look at Math Builder and MathType. Both of these will work within Word and work in a similar way – you select components of an equation, like a pair of brackets, and then fill in the terms inside them. I’ll take you through the two interfaces below and look at the obvious way of using them – clicking on symbols – before looking at some of the other options.
Math Builder presents options as a ribbon, accessed from ‘Equation’ in the ‘Insert’ ribbon:
It groups symbols, like Greek letters or operators (+, = etc), in blocks in the middle and has a number of groups covering a range of uses. On the right of the ribbon are some of the common structures you find in maths, such as fractions, as a series of drop-down menus.
Using this approach, it is fairly easy to create mathematical material within a document. Math Builder makes it easy to create inline material, where the maths runs as part of the text, and display material where it is presented as a separate paragraph. You can also type a simple sum into Word without spaces, select it and press Alt+=, and the text is converted to a correctly spaced maths expression.
One feature Math Builder offers that MathType does not is prebuilt expressions (although some versions of MathType allow you to save created equations for reuse). There are a number of common expressions, like the area of a circle or Pythagoras’s theorem, that can be selected from the Equation dropdown at the left end of the ribbon.
MathType works slightly differently from Math Builder. When you launch it, a separate window pops up. Like Math Builder it offers a series of building blocks, accessed through tabs, to build mathematical expressions as well as commonly used symbols. I think MathType seems to offer a larger range of symbols than Math Builder.
One really neat function in MathType is the red contextual tab. Here you get different options depending on what you are doing. For example, you can add carries and strikethroughs to digits in a subtraction calculation, which I’ve not found a way of doing in Math Builder.
MathType also offers simpler ways to change the formatting of text, so it is easier to remove italics so a measurement remains correctly spaced but is formatted as non-italic. It is also easy to change text colour, something that can be really useful in textbooks to highlight particular digits in a calculation.
As well as the menu-based way of building an equation, both tools offer other ways of entering material. Both have a drawing input, so if you have a touchscreen you can draw your equation. I’ve been really impressed by how good the recognition is on both of these, even when you draw with a mouse.
Math Builder allows you to type in maths using LaTeX code or Unicode Maths autocorrect codes. If you already use LaTeX I can imagine this could be quite a quick way of adding material. The Unicode approach is probably also quite fast, but clearly has a learning curve to be able to learn the codes.
Which should I use?
The short answer to this would be whichever your client asks you to. However, if you have the choice, it is more complex. Both tools have a great range of features that probably cover most needs. I think MathType has more options to build equations, but Math Builder’s text input tools to use LaTeX or Unicode may allow you to work around some of these. That is an area I need to experiment with. As I mentioned above, my clients generally prefer Maths Builder and one in particular has some wizardry that helps with the importing into InDesign. The finished proofs rarely exhibit some of the layout issues people have described when bringing this into InDesign. While I like MathType I generally use Math Builder as it meets my clients’ needs and so I am more familiar with it now.
Thanks to Martin Payne and Rich Cutler for their input on InDesign.
About Andy Coulson
 Andy Coulson is a reformed engineer and primary teacher, and a Professional Member of the CIEP. He is a copyeditor and proofreader specialising in STEM subjects and odd formats like LaTeX.
Andy Coulson is a reformed engineer and primary teacher, and a Professional Member of the CIEP. He is a copyeditor and proofreader specialising in STEM subjects and odd formats like LaTeX.
 About the CIEP
About the CIEP
The Chartered Institute of Editing and Proofreading (CIEP) is a non-profit body promoting excellence in English language editing. We set and demonstrate editorial standards, and we are a community, training hub and support network for editorial professionals – the people who work to make text accurate, clear and fit for purpose.
Find out more about:
Photo credits: header image by Thomas T, maths equations on blackboard by Artturi Jalli, both on Unsplash.
Posted by Belinda Hodder, blog assistant.
The views expressed here do not necessarily reflect those of the CIEP.