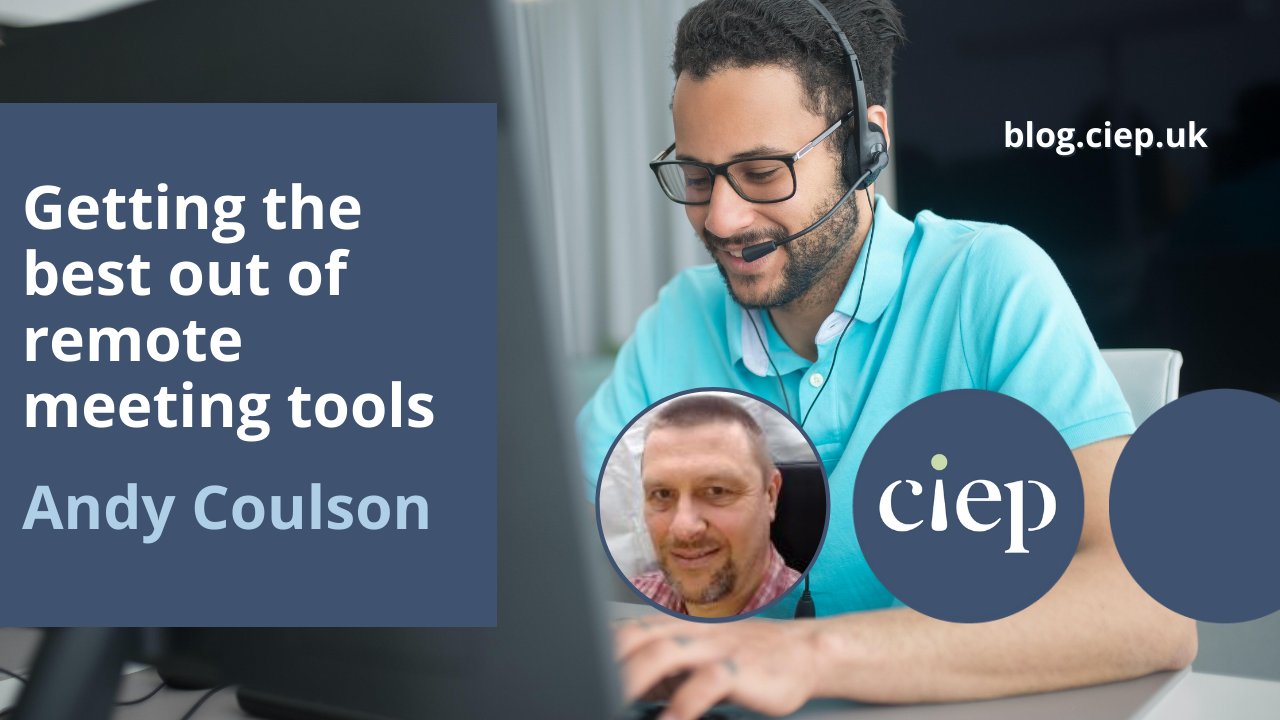In this Talking tech column, Andy Coulson discusses what you can do to improve the quality of your video calls.
During the pandemic meeting up has meant using remote meeting tools like Zoom, Skype, Teams and FaceTime. We’ve all become used to using them to some extent, whether we like or loathe them. Here I’m going to look at some of the things we can all do to improve the quality of what others see and hear on a video call.
There are three things we have control over in a video call – our WiFi signal, what our camera sees and what our microphone hears. I’ll look in detail at each of these below; they are all simple, low (or no) cost and often don’t involve the technology at all.
WiFi
Using remote meeting tools for video calls or meetings relies on a good internet connection because video needs lots of bandwidth, and it needs be reliable. To start with I am assuming that the internet connection to your house or workplace is reliable. If it is not, talk to your supplier as they should be able to test it and possibly diagnose problems remotely. I’ve just had my supplier resolve a problem caused by a faulty extension socket in the house and they’ve been brilliant. I’ve also learned a bit more about my connection, which means I can hopefully get issues resolved more quickly in future when I speak to them.
If the connection is all OK then you need to ensure you have the best possible connection to the internet. Many of you will connect via a router (the box your supplier provides). One of the simplest ways of ensuring you have a good signal is to use a cabled connection. Most routers have some network connections on the rear and they often come with a cable. However, this does mean you need to be close to the router unless you want to buy long cables.
Next, if you are connecting via WiFi or using a mobile phone you need to make sure you have as strong a signal as possible. To do this you will need to experiment and move to different parts of the house. Different materials block these signals to different degrees, so where your phone or laptop is makes a huge difference. I live in a bit of a mobile phone dead zone, so there are only a few spots in the house where I get a good mobile signal, and two places half a metre apart can have enormously different signals. Your phone indicates the strength of WiFi and phone signals and your laptop will show the WiFi strength, so use these to find a good place to work with strong signals.
Getting the best from the camera
Cameras on mobile phones and laptops are generally pretty good. The software behind them gets ever more sophisticated, but you can make the job easier by thinking about what will be in the camera’s view and how it will be lit.
One of the easiest things to do is to have as clean a background as you can. I often hang a sheet behind me or use a projector screen, as this gives a plain background. A plain background helps the camera to focus on you, because you are easier to pick out. This in turn helps with lighting, because if the camera can pick out your face easily it will try and make that look as good as it can by adjusting the brightness.
If you use a camera app (eg Camera in Windows) you can play around with backgrounds and see what works best. For the space I use I think a pale background works best, but you may find that something dark works better.
The other thing you can control is lighting, and this can make a huge difference. If you are near a window, the time of day and time of year also make a difference. For example, my office is in the attic and I sit with a Velux window above and behind my head. In the summer, when the sun is on that side of the house, I have to black that out; it is so bright that the camera struggles to make out my face. In the winter I sometimes use the sunshade blind and it doesn’t cause a problem, as the light is at a lower level. So, the first thing to look at is whether you have blinds or curtains that can control the natural light. Again, experiment before the call.
What you are after is even lighting of your face that is not so bright that it makes you squint. This means that ideally you want light from both sides of your face. For example, a couple of desk lamps would work, one on either side.
Try to avoid lighting just from above you, as it creates shadows that are not flattering! If you have no other option, it might be worth experimenting with either white paper or foil on your desk to try to reflect some light into those shadows.
I have a photographic reflector that I use (essentially a metre-wide foil circle with a rim that keeps it taut). I tuck this behind my monitor so two-thirds of it sticks out above and leans towards me. On a not-too-bright day I use a combination of my desk lamp and the light from the Velux window to bounce back off that and light my face.
Sound
Your microphone, like your camera, has sophisticated software behind it that helps to isolate your voice from other sounds. Generally, this is the default setting in most software, but you can help it along by making some good choices.
The first thing to think about is: how noisy is the room you are in? If it is noisy, can you move to a quieter room? (Apologies if you’ve just carefully crafted your lighting set-up!) There may be other things you can do like shutting doors or windows, too. The more noise you can exclude, the less work the software has to do to eliminate the noise and the clearer you will sound.
Once you are happy, open your remote work software and find the microphone settings. There is a microphone level indicator, which is a bar or series of dots that go up and down in response to what the microphone picks up. If you speak in your normal voice while facing the microphone this should bob up and down between about 50% and 90%. If the levels fall much outside this then the program may have a microphone volume or sensitivity control you can adjust. If not (for example in Skype) the system controls are used. In Windows this is in Settings > System > Sound. It is worth checking this before any call.
When you work from home and use video and audio calls, remember that you are not in a studio where everything is well controlled and consistent. The conditions at home (noise and lighting) will change from day to day and hour to hour, so you need to look at look at how things look and sound before a call. As I mentioned above, most of the things I’ve mentioned can be done for little or no cost. Have an experiment – and please share any tips of your own in the comments below or on the CIEP Forums.
About Andy Coulson
 Andy Coulson is a reformed engineer and primary teacher, and a Professional Member of the CIEP. He is a copyeditor and proofreader specialising In STEM subjects and odd formats like LaTeX.
Andy Coulson is a reformed engineer and primary teacher, and a Professional Member of the CIEP. He is a copyeditor and proofreader specialising In STEM subjects and odd formats like LaTeX.
 About the CIEP
About the CIEP
The Chartered Institute of Editing and Proofreading (CIEP) is a non-profit body promoting excellence in English language editing. We set and demonstrate editorial standards, and we are a community, training hub and support network for editorial professionals – the people who work to make text accurate, clear and fit for purpose.
Find out more about:
Photo credits: header image by Kampus Production on Pexels, person on video call by Karolina Grabowska on Pexels.
Posted by Harriet Power, CIEP information commissioning editor.
The views expressed here do not necessarily reflect those of the CIEP.