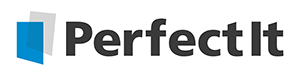This year’s CIEP conference was held online, from 2 to 4 November. Attendees from all over the world logged on to learn and socialise with their fellow editors and proofreaders, and a number of delegates kindly volunteered to write up the sessions for us. Kate Sotejeff-Wilson reviewed Macros for beginners, presented by Karen Cox.
Earlier this year, in a Saturday workshop with Paul Beverley, I enthusiastically learned how to use macros, but I still wasn’t integrating them into my daily editing work – despite knowing that macros can do things other software like PerfectIt can’t. So, this was a nice refresher session that I’d recommend to anyone who loves words but finds numbers and computer code slightly terrifying.
Learning macros is a bit like learning to touch type. It takes some time, but once you’re up and running, you will save yourself far more time (and money, as you will be able to edit faster). Karen clearly explained how Paul Beverley’s macros work, with Paul on hand to delve into the details.
A macro is a set of instructions to get your computer to do something for you. They do ‘subroutines’, or small repetitive tasks. Paul divides his into three main types: analysis, as-you-edit and global.
Analysis macros produce reports on your text. You can use the reports to spot inconsistencies and make decisions to incorporate into your style sheet. Run each macro, save the report, and change the document yourself or run other macros to do it. Karen introduced her top three of Paul’s macros:
- DocAlyse counts instances of spelling, punctuation and formatting (such as whether a capital letter is used after a colon). Karen showed us an example of this using a children’s book she had proofread.
- ProperNounAlyse shows up instances of place and personal names. Karen used this recently for a novel set in Wales.
- HyphenAlyse shows up when prefixed words are written as hyphenated, as two words or as a single word (in a self-help book, Karen found anti-depressants and antidepressants).
Two of my personal favourites are CenturyAlyse, which is great for historians, and AccentAlyse, which is great for translators.
Use as-you-edit macros to make changes as problems (like these) come up:
- ‘CommaInDialogue is great for fiction editors.’ Said Karen. This macro checks whether a full stop is used before a dialogue tag instead of a comma, and corrects it. So you get ‘CommaInDialogue is great for fiction editors,’ said Karen. You can change this with one keyboard shortcut as you work your way through your document.
- SwapCharacters will correct ‘sepllings’ to ‘spellings’; SwapWords will turn ‘in as’ into ‘as in’.
- Fetch Macros (GoogleFetch, OUPFetch, GoogleMapFetch) will check how a phrase is spelled, capitalised or located.
Global change macros will change every instance of something in the whole document. Think hard before you do this. These macros need to be used with great care; make sure you save a copy of your file before you start.
- FRedit is a find-and-replace edit; you create a script for how you want to change these globally. You can use this to do things like turn double spaces into single spaces after a full stop. You can tell FRedit not to Track Changes that you want to make ‘silently’.
Karen closed by showing viewers how to install a macro; why not go to Paul Beverley’s website and try it? You can download a starter pack and book from the site, or go to the CIEP macros forum. Paul will be there to answer your questions.
 Kate Sotejeff-Wilson has been editing and translating for academics since starting her history PhD in 1999, and she is happiest in the space between languages or an intercultural setting. Born in Wales to a Polish mother and English father, she is now a Finn. Kate is an Advanced Professional Member of the CIEP and vice-chair of Nordic Editors and Translators.
Kate Sotejeff-Wilson has been editing and translating for academics since starting her history PhD in 1999, and she is happiest in the space between languages or an intercultural setting. Born in Wales to a Polish mother and English father, she is now a Finn. Kate is an Advanced Professional Member of the CIEP and vice-chair of Nordic Editors and Translators.
If you’d like to learn more about Paul’s macros, check out Christina Petrides’ summary of Paul’s Macro-driven book editing session.
CIEP members can download a Getting started with macros fact sheet from within their members’ area.
Posted by Abi Saffrey, CIEP blog coordinator.
The views expressed here do not necessarily reflect those of the CIEP.