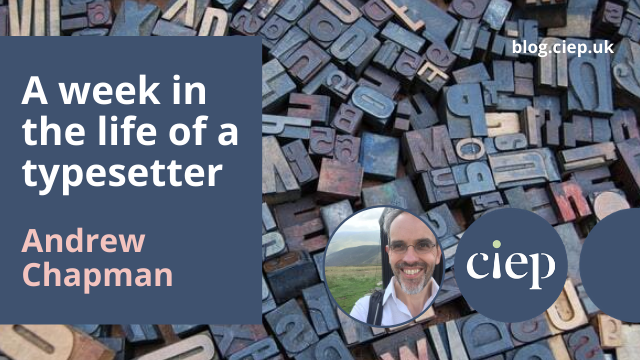This year’s CIEP conference was held online, from 12 to 14 September. Attendees from all over the world logged on to learn and socialise with their fellow editors and proofreaders, and a number of delegates kindly volunteered to write up the sessions for us. Abi Saffrey reviewed Using Word styles, presented by Jill French.
 Stylish editing
Stylish editing
This session allowed people who have not yet completed the CIEP’s Word for Practical Editing course to benefit from Jill French’s calm and clear approach to explaining something that many editors, let’s be honest, are a bit bamboozled by.
Microsoft Word is packed with tools and functions that many editors never use, but styles are incredibly useful even when a client (or manager) does not ask for them to be applied to a document.
Jill explained that a style is a pre-set combination of font features (size, bold) and paragraph attributes (spacing, indents). Existing styles can be applied or amended using the Style section of the ribbon at the top of the Word window, or by expanding that into the Style Pane (by clicking on the little arrow in the bottom-right corner). As well as applying styles to text, it is possible to add ‘direct formatting’ using the Font and Paragraph options on the ribbon. Direct formatting only affects that one occurrence of the text, whereas Styles can be modified to amend all occurrences throughout the document.
Jill walked us through elements of the Style Pane, including the very useful Style Inspector. The little icon with a magnifying glass gives all the style details of a selected character, word or paragraph. Jill then moved on to cover applying built-in styles, creating new styles and amending a style. As well as looking at the font elements of a style, she covered elements of paragraph formatting, including line spacing, indents (or not) and page breaks. The latter was one of my major takeaways from this session – it’s possible to add a line break to a style; so, for example, each chapter can start on a new page if you add a page break to the chapter heading style.
Jill briefly looked at how styles can help with reordering content. Via the navigation pane (on a PC found on the View ribbon), or by clicking Ctrl+F, it’s possible to see the sections of the document under ‘Headings’. Within that pane, it’s possible to drag one heading to above/below another, which reorders the text within the document – mind blown!
To share styles, it’s possible to share a document with the styles within it, or create a template document (filename.dot) that can be used as the basis for new documents or attached to existing documents.
Jill finished the session by highlighting how Word styles can save time, keep documents under control, and make them (and you) look professional.
The session was a very comprehensive introduction to Word styles, and demonstrated the importance of using this functionality in everyday editing life.
Learn more about working in Microsoft Word in the CIEP course Word for Practical Editing.
 Abi Saffrey has been tinkering with Microsoft Word documents for over 20 years.
Abi Saffrey has been tinkering with Microsoft Word documents for over 20 years.
She’s an Advanced Professional Member of the CIEP, offering editorial project management and copyediting to a variety of organisations that publish digital and printed content.
 About the CIEP
About the CIEP
The Chartered Institute of Editing and Proofreading (CIEP) is a non-profit body promoting excellence in English language editing. We set and demonstrate editorial standards, and we are a community, training hub and support network for editorial professionals – the people who work to make text accurate, clear and fit for purpose.
Find out more about:
Posted by Abi Saffrey, CIEP blog coordinator.
The views expressed here do not necessarily reflect those of the CIEP.