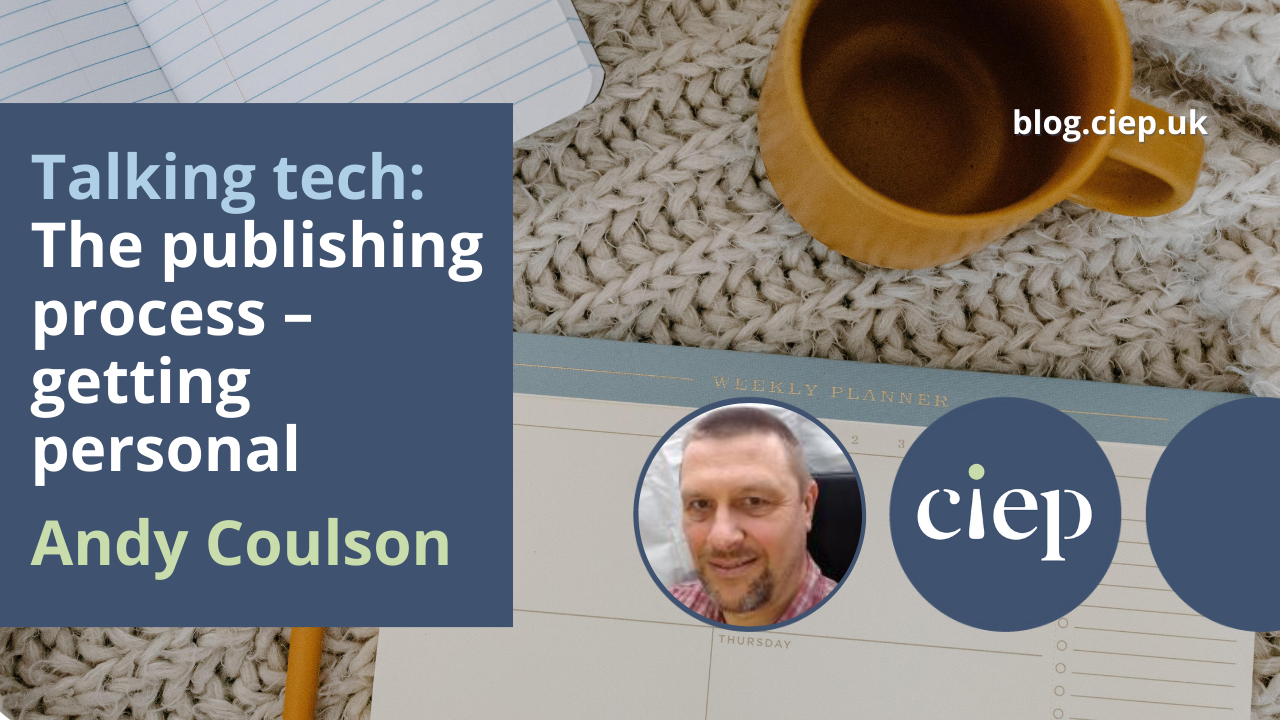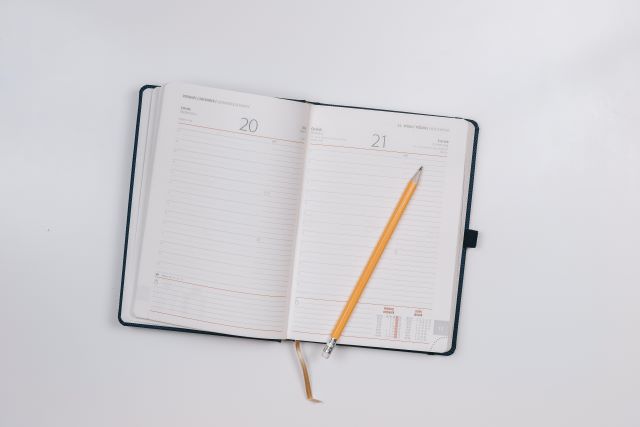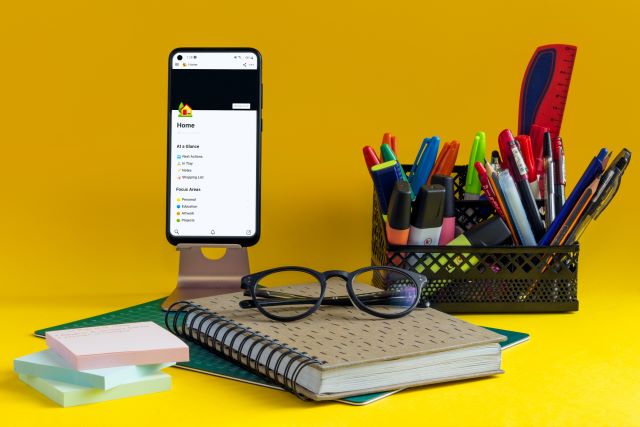In this month’s Talking tech column, Andy Coulson shares the systems he uses to keep on top of his editorial work, from scheduling projects and organising to-do lists to tracking client and author queries.
This month’s theme for The Edit is ‘the publishing process’. Whenever I see the word ‘process’ I think of workflows and project management, which brings me to collaboration and communication. These are things that technology can be really helpful for (or completely sabotage).
We all need to manage a range of workflows with different clients and types of job, but these all have common elements. The ones that come to mind are managing workload; tracking work; and dealing with issues and communicating those to clients. We all need good systems to handle these and arguably our effectiveness as freelancers is down to how good these functions are. I’m going to give you a guided tour of my own system as a way of illustrating where technology helps with this and where it hinders.
I’ve got here by a process of evolution so I strongly recommend that whatever you do, you review it from time to time and be prepared to change it. My aim with these systems is to give myself clear visibility of my availability; to have a good understanding of the steps to complete a task, and where I am with those; to collect queries, manage circulating those and make sure I deal with the feedback; and to plan my working day around work and life commitments.
Availability: Can I fit this job in?
To keep track of my availability, typically over the next six months, I use Google Calendar. Everything gets chucked in here – holidays, dental appointments, possible jobs etc. I use different calendars for work and family stuff, and different colours for each. If you need some help in how to do this, this article covers Google Calendar and this one covers iCal on a Mac.
When I agree a potential job, I create a new calendar entry covering the expected dates. In the title I include the client contact details, which means I can easily find the original email if I need to contact them. The other thing I usually do is change the colour for the task. These colours relate to customers and are consistent with the colours I use in Toggl to track time.
Now I can use the calendar to see what I have on and what I have coming up. This lets me respond quickly to enquiries and changes in schedules, and also means I can confidently plan other areas of my life around work commitments. I know when I’ve got a busy week coming up, so don’t try and fit in a dental appointment.
Here I think a technological solution works really well. The multiple colours help me take in a range of information quickly. The multiple calendars allow me to filter information.
Planning: How do I do the job?
Once a job goes live, I start looking at it in a bit more detail. Generally, I need to break it down into manageable steps I can then track. This lets me see progress, which is good for my stress levels (usually), and means I can keep the client updated. The other benefit to this is that I can use my time flexibly as I can have a much more granular view of how long things are taking.
I use a to-do-list manager, as I tend to think in lists, but there are any number of other tools you could use to organise these tasks, such as board or card-based tools like Trello. My favourite is Todoist, which is available on Windows, Mac, iOS and Android. I like it because it lets me organise things in projects and tasks that I can split into smaller elements. I can add reminders and various flags and labels that let me sort and organise tasks.
I tend to keep some projects that I can dump one-off tasks in, which are often non-work related. For example, I have a ‘maintenance tasks’ project that all the jobs that need doing around the others get put in. I also have a ‘personal tasks’ project that can contain recurring tasks, like reminding me to check if I need to collect my son from school.
Each task within a larger job gets its own project. I can add project-specific details in the description, and add to these through comments as the job goes on. I split a job into tasks (where it’s relevant) and may even have sub-tasks if it proves necessary. The sub-tasks can be a good way of keeping track of things that are part completed, so if you have a chapter 3 edit task and you are waiting on queries you could create a sub-task of ‘deal with Ch3 queries’ before moving on to the next chapter.
Todoist is where I keep track of everything rather than keeping it inside my head. I think a technological solution here is really good. At this level of task management you get a lot of change, and have to manage lots of odds and ends of information.
One other advantage of using Todoist is it allows me to get information out of email. Email is a brilliant tool, but is utterly useless for storing information, and has a tendency to then create distractions from what you need to do. (Cal Newport’s A World Without Email: Reimagining Work in an Age of Communication Overload is an interesting exploration of this.) Even with the search capabilities of modern systems it is cumbersome to try to track bits of information in email. It is far better to add key information to the project in your task manager.
Organising the day-to-day
Here’s where technology and I part company. To plan my day, I use a pen and paper and do something called time-blocking. I have a square-gridded notepad and keep a weekly calendar with each day divided into hours. I then mark in my wife’s work commitments and any other fixed commitments that need working around. I can then plan in what I am going to do and when, drawn from the tasks in Todoist. I also include things like any plans to exercise, so there is a greater chance of me actually doing those. I do most of this in pencil so I can change the plan if things overrun or need to be moved. I tend to plan the next day at the end of each working day.
Taking time to do this on paper means I spend a little more time thinking about what I am going to do. This (hopefully) means I am being a bit more intentional about what I am choosing to do and reminds me it is all a choice, which helps to stop me stressing about things.
Keeping track of queries
Going back to the theme of not storing things in email, I’ve changed how I handle queries. Keeping track of queries is a really important task, especially on bigger jobs. I can’t begin to quantify the amount of time that I’ve wasted trying to find a project management tool that would handle all the things mentioned above and help manage queries, but I can’t find one that suits me.
My solution came out of a conversation on the forums about this. Abi Saffrey suggested using conditional formatting in Excel for ‘at-a-glance’ status on queries. For each job I have a queries spreadsheet with columns for the location of the query (I split this into file name, page/folio number and location description on the page so I can search for all the queries on a particular file), who it is for, status, date sent, date received, details of the query and the reply. The status column uses a list to select the status: draft, sent, received, re-queried, done. These have different colours, set by conditional formatting.
When I send out queries it doesn’t matter whether I send the Excel file, copy a couple of quick queries into an email, or share the Excel file on OneDrive, there is always one master copy of the Excel sheet that I keep updated with statuses and replies (copied from email if needed).
Bringing it all together
As I mentioned, I’ve never found the perfect tool to do it all; consequently, I use several tools that I’ve found I can make play nicely together with minimum effort. In addition to these I also use Toggl to track time and Quickfile to handle billing, invoices and accounting.
I think the trick with systems is to invest some time in thinking about what problems you want any system to solve. In this way you can research tools and decide what compromises and tweaks you can make. Hopefully this then means you end up with a system that works for you, rather than one you are trying to fit into.
About Andy Coulson
 Andy Coulson is a reformed engineer and primary teacher, and a Professional Member of the CIEP. He is a copyeditor and proofreader specialising in STEM subjects and odd formats like LaTeX.
Andy Coulson is a reformed engineer and primary teacher, and a Professional Member of the CIEP. He is a copyeditor and proofreader specialising in STEM subjects and odd formats like LaTeX.
 About the CIEP
About the CIEP
The Chartered Institute of Editing and Proofreading (CIEP) is a non-profit body promoting excellence in English language editing. We set and demonstrate editorial standards, and we are a community, training hub and support network for editorial professionals – the people who work to make text accurate, clear and fit for purpose.
Find out more about:
Photo credits: header image by Tara Winstead on Pexels, diary by JESHOOTS.COM on Pexels, office stationery by Alex McCarthy on Pexels.
Posted by Belinda Hodder, blog assistant.
The views expressed here do not necessarily reflect those of the CIEP.